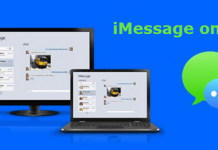iBooks is everyone's number one choice to read books online, designed exclusively for Apple users. Its clean and easy-to-understand user interface, and huge collection of books, both make it the most popular online book reading platform. But, is the services of iBooks only limited to Apple users? Are there any iBooks for Windows?

So, if you are also having the same doubt, then you have come to the right place. In this post, we will talk about, is there any iBooks for windows available? If not, then what are the other possible ways to read iBooks on a PC?
Is iBooks For Windows Available?

Unfortunately, there isn't any official application of iBooks designed for the Windows operating system. As most of the iOS applications are specially designed for Apple users, so it isn't a surprise that we don't have any iBooks for PC available, till now.
But there's nothing to worry about, as herein TechyWhale, we always have some workarounds on every problem that you can come across. We are going to mention some workarounds, that feel help you in running iBooks on your Windows.
Note: Before preceding further, make sure you have iTunes installed on your Windows. You can download iTunes for your Windows by clicking on this link.
How to Transfer iBooks To PC?
As there isn't any official app for iBooks on PC, we will have to first transfer the online books to our Windows computer, and after that find a suitable book reader for our Windows. Let's get into details so that it gets more clear to you guys.
1. Transfer iBooks From Mac To Windows
So if you have downloaded the iBooks on your Mac, then you can transfer them to your Windows computer by following the below-mentioned steps.
- Arrange a USB flash drive or another storage medium.
- Insert the USB into your Mac computer.
- Open the iBooks app on your Mac, and after that simply select and drop iBooks that you want to transfer onto your USB flash drive.
- Now simply insert that USB drive into your Windows computer, and paste all the copied iBooks to your device.
2. Transfer iBooks From iOS To Windows

It's very easy to transfer iBooks from your iOS device such as iPhone or iPad to your Windows computer. Just follow the below-mentioned steps to find out how it's done.
- First off, connect your iPhone or iPad to iTunes installed on your Windows computer.
- After the connection is established, run iTunes on your computer.
- Now, click on Files, and then select Devices, and after that click on, Transfer Purchase From Administrator iPhone, or iPad.
That's it. Now you will have all your iBooks transferred to your Windows computer very easily.
3. Transfer iBooks From iTunes To Windows

It's a cakewalk to transfer iBooks from your iTunes directly to your Windows. Let us show, you how to do it.
- Open the iTunes application installed on your Windows computer.
- Now, log in through your iTunes account on which you have purchased the iBooks.
- Once you have opened your iTunes account, go to the Purchased section to see all the Purchased items. Under the books tab, look for your desired iBook.
- Lastly, just click on that iBook to download it on your computer.
How to Read Transferred iBooks On Windows?
As mentioned above, there isn't any iBooks for windows available, that's why we have to to look for other option to read iBooks on Windows computer. Most of the iBooks are not DRM protected, and you can read them using any of the readers mentioned below.
1. Adobe Acrobat Reader

Adobe Acrobat Reader is a powerful program to read your PDF files. On this program, you can open multiple PDF files simultaneously. It also provides features like reading mode, text highlighting, adding notes, filling forms, digital signature, and many more.
2. SumatraPDF

SumatraPDF is quite old-fashioned but the most powerful and portable PDF reader that you will find as of now. On this program, you can open various extension files such as PDF, XPS, CHM, Comic Book, ePub, Mobi, and more. They give too much priority to their user interface by keeping it simple and clean.
3. Expert PDF Reader

Developed by Visagesoft, Expert PDF Reader is another free program that you can use to read transferred iBooks on your PC. Its interface will remind you of old MS office apps. But being old-looking doesn't affect its efficiency, as it is good at its own job.
4. Any Web Browser

Any of the latest web browsers such as Google Chrome, Firefox, or Microsoft Edge comes with the feature of reading iBooks files transferred to your pc. Just right-click on the downloaded iBook, and select open with your desired browser.
Final Words
This is how you can read iBooks on your PC. We hope you will find this article helpful. Until there isn't any official way to make iBooks for Windows possible, you can try out the workarounds mentioned in this post. Moreover, if you have any doubts or suggestions regarding this post let us know in the comments.

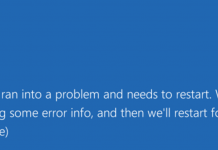
![Download FaceTime For Windows 10 PC [2022]](https://techywhale.com/wp-content/uploads/2021/04/facetime-218x150.jpg)